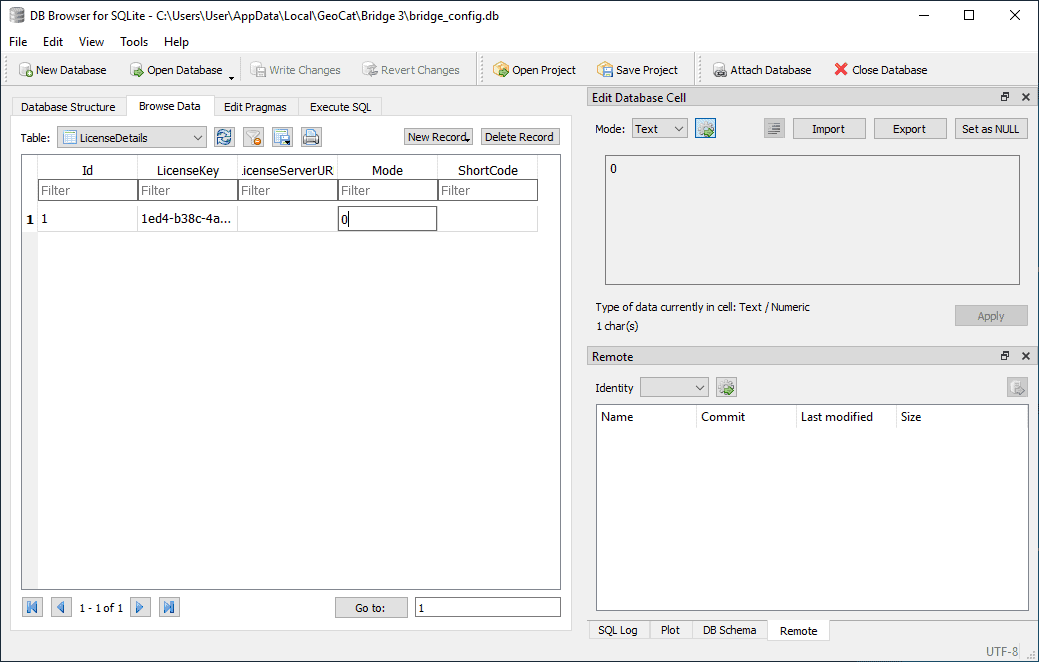Note: the following information only applies to GeoCat Bridge for ArcMap v3.1.19 and older.
This article describes how to switch from a 'normal' license to a 'floating license' with Bridge. It does not describe how you can install and set up your own license server. For more information about floating license servers you can contact GeoCat Support.
There are 2 approaches for switching from a 'normal' license to a floating license (easy and more difficult).
Let's first describe the simple way, if that doesn't work you can try the more difficult approach.
- Send GeoCat the license key of Bridge (support@geocat.net), you can find this in the about screen (`Help` > `About`). You can also click the remove license option.
- Close ArcMap
- GeoCat decouples the computer on the license server
- Start ArcMap and Bridge and you will be able to enter the URL of the floating licenser in the Wizard (`Help` > `Configuration Wizard`)
- Choose the option: `License server`, click `Next`
- Fill in the URL to your own floating license server (on-premises)
- Finish the steps in the Wizard
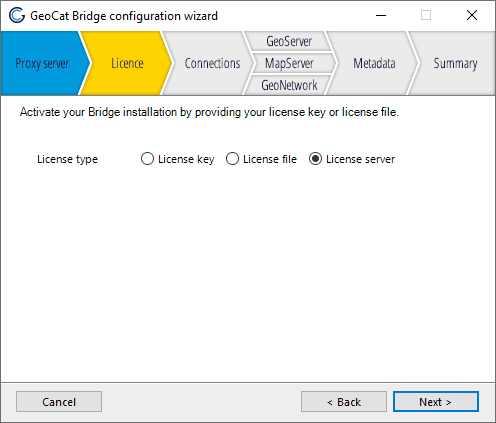
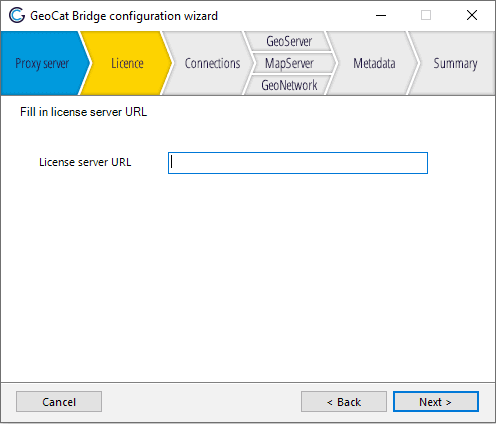
When this approach doesn't work we need to change a setting in the database. You will need software to open a SQLite database. We use `DB Browser for SQLite`. If you don't have permission to install software, you can send the database file to GeoCat (support@geocat.net)
The location of the database: C:\Users\..[your user]...\AppData\Local\GeoCat\Bridge 3\bridge_config.db.
- Close ArcMap
- Open the Bridge database
- Select the table `LicenseDetails`, right click on `Browse Table` (or tab `Browse Data`)
- Change the value for `Mode` from 0 (normal license) to 2 (floating license)
- Click `Apply` and save the database
- Open ArcMap and register again with the option `License server` (see the 'simple' approach)